
You can get a better idea of these values looking at an example. Variance is the squared value of the average of all values. Variance is related to standard deviation as standard deviation is the square root of variance. It's a way to get an average with values that are close to this average to give you an idea of what is standard vs values that stand as outliers. Standard deviation explains how spread apart numbers are from the mean. The median is the middle value in a set of numbers. It's a statistician's way of explaining the average. It also offers a variety of other statistic options, but these values are the most common users are interested in when they are looking for information from worksheet data. Interested in learning more? Why not take an online Advanced Excel 2019 course?ĭescriptive Statistics: The Descriptive Statistics tool is probably the simplest and easily understood option for viewers who need to get a mean, median, variance and standard deviation. After a description of common tools, then you can make a decision on the tool that is best for your spreadsheet and goals. The one you choose depends on your goals and the information that you want to analyze. When you look in the list of tools, you might wonder which one to choose. You choose one of these tools, and then a new window will open that asks you to enter configurations specific to the chosen tool. Click the "Data" tab in the main Excel interface, and the "Data Analysis" button can be found in the "Analyze" section of the menu.Ĭlicking the "Data Analysis" button opens a window where all analysis tools are shown. Using the Analysis ToolpakĪfter installing the tool, the button to use it is found in the same location as the Solver tool. Return to the worksheet that contains your data, and you're now ready to use the tool for analysis. It takes only a few seconds for the Analysis Toolpak tool to install, and when Excel is finished installing it, you're returned to the main Excel interface. If it's already installed, you can click "Cancel" to close the window as well.
How to use microsoft excel data analysis toolpak install#
To install the Analysis Toolpack tool, check the box next to its name and click "OK." If it's already installed, the tool will have a checkmark next to it. If you already installed the Solver add-in, you'll see that it's checked. A window opens where you choose the add-in that you want to install. In the "Manage" section, make sure the "Excel Add-ins" option is selected, and then click the "Go" button. The "Add-ins" window shows the currently installed add-ins, but it's also the place where you can install new plugins. Click the "Options" button located in the left-bottom corner.Ī window opens where you can configure Excel preferences including add-ins. With your spreadsheet file open, click the "File" tab, which brings you to a window where you can set configurations on your global Excel interface.
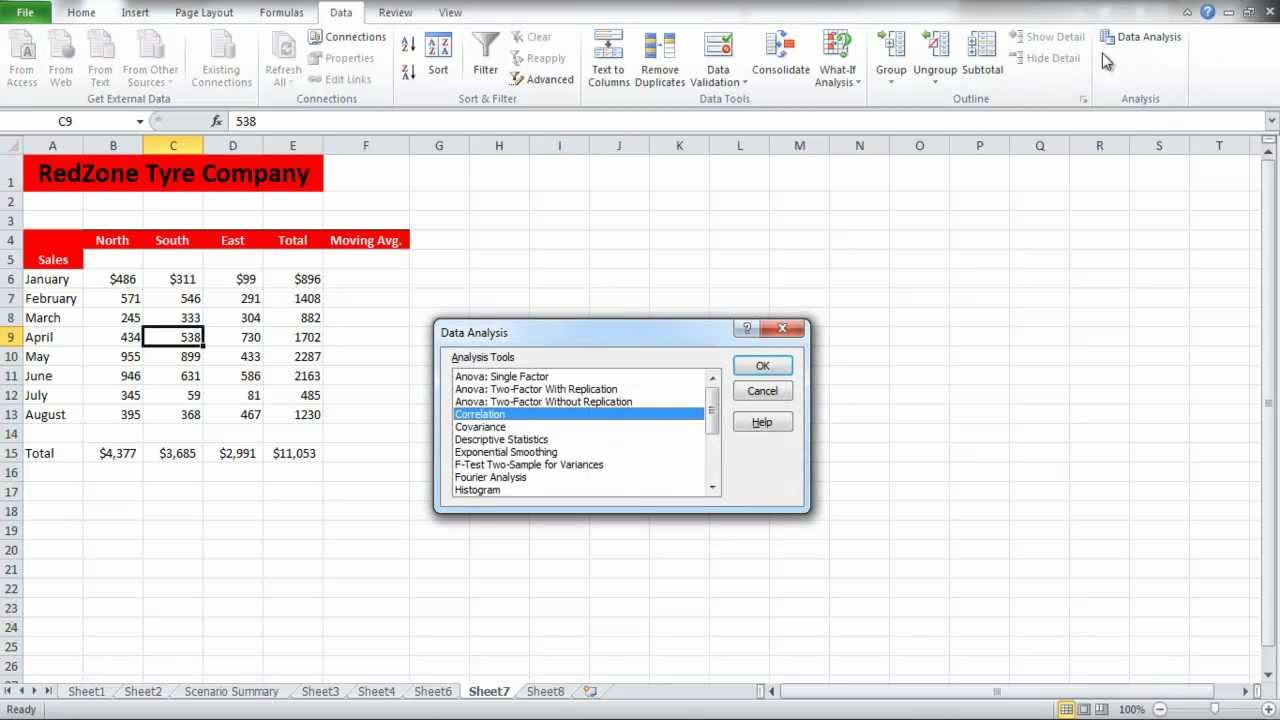
Installing the Analysis Toolpak is similar to installing the Solver tool. The common ones that are closer to basic analysis will be explained in this article.

Some are more commonly used than others, and some of them are better understood by laymen that just need simple analysis. Even a statistician can take advantage of these tools by saving time writing formulas for complex analysis.
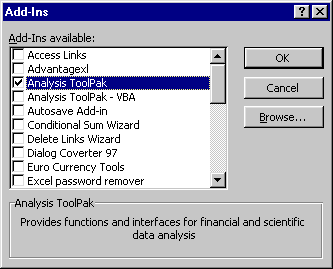
With Excel, a non-statistician can perform these actions without knowing the formulas to create them. The Toolpak is mainly used by statisticians that want to perform calculations for t-tests, chi-square tests and correlations. Complex formulas can be difficult to create in Excel, and there is no reason to recreate what has already been done using the Analysis Toolpak.

It's more of a simple data storage and analysis application based on formulas you create. Excel 2019 isn't made for hardcore statistics. You would use this tool if you want more statistical analysis on your data. With this tool, you can create charts about your current statistical data. The Toolpak is an add-in that you must first install before you can use it. Just like the other add-ins and analysis tools, the Analysis Toolpak can only be used on one worksheet at a time, which means that any evaluations are based on the active worksheet and cross-referencing will not work.


 0 kommentar(er)
0 kommentar(er)
